-
Сервис онлайн-записи на собственном Telegram-боте
Тот, кто работает в сфере услуг, знает — без ведения записи клиентов никуда. Мало того, что нужно видеть свое расписание,
но и напоминать клиентам о визитах тоже. Нашли самый бюджетный и оптимальный вариант: сервис VisitTime.
Для новых пользователей первый месяц бесплатно.
Чат-бот для мастеров и специалистов, который упрощает ведение записей:
— Сам записывает клиентов и напоминает им о визите;
— Персонализирует скидки, чаевые, кэшбэк и предоплаты;
— Увеличивает доходимость и помогает больше зарабатывать;
Начать пользоваться сервисом
-

-
Как продвинуть сайт на первые места?
Вы создали или только планируете создать свой сайт, но не знаете, как продвигать?
Продвижение сайта – это не просто процесс, а целый комплекс мероприятий,
направленных на увеличение его посещаемости и повышение его позиций в поисковых системах.
Ускорение продвижения
Если вам трудно попасть на первые места в поиске самостоятельно, попробуйте технологию Буст,
она ускоряет продвижение в десятки раз, а первые результаты появляются уже в течение первых 7 дней.
Если ни один запрос у вас не продвинется в Топ10 за месяц, то в SeoHammer за бустер вернут деньги.
Начать продвижение сайта
Инструкция по установке CCleanerПосле того как будет полностью скачен инсталляционный файл СиКлинер (установочный файл CCleaner). Откройте папку с установочным файлом и запустите его, нажав на него дважды левой кнопкой мыши (или выделить файл и нажать кнопку Enter на клавиатуре).
Внимание: Если в процессе установки высвечиваются другие окна, то у вас инсталляция программы не с официального сайта разработчика. А следовательно установочный файл был модифицирован и может содержать вредоносный код (вирусы).
Первый этап установки - "Выбор языка".
В этом окне предлагается выбрать наиболее понятный вам язык интерфейса программы. По умолчанию выбран русский язык из пол сотни предложенных. После того как выбрали язык интерфейса CCleaner, нажимаем на кнопку "ОК" чтобы подтвердить свой выбор и приступить к следующему этапу установки.
Второй этап установки - "Окно приветствия мастера установки".
На этом этапе вам предлагают закрыть все запущенные программы и приложения чтобы установка СиКлинер прошла корректно и все изменения в системе прошли без перезагрузки компьютера (ноутбука).
Чтобы продолжить установку программы нажмите на кнопку "Далее".
Третий этап установки - "Лицензионное соглашение".
Перед тем как установить оптимизатор системы CCleaner на компьютер (ноутбук) мастер установки предлагает ознакомиться с лицензионным соглашением. Для перемещения по тексту можно использовать кнопки PageUp и PageDown или, удерживая мышкой бегунок с правой стороны текста, перемещать его вверх и вниз.
Чтобы продолжить установку CCleaner необходимо принять условия лицензионного соглашения. Для этого необходимо нажать на соответствующую кнопку - "Принимаю". Если условия лицензионного соглашения вас не удовлетворяют и вы хотите отказаться от установки СиКлинер - нажмите на кнопку "Отмена".
 Четвертый этап установки - "Параметры установки".
В этом окне пять пунктов по умолчанию отмечены все.
Галочка напротив первого пункта позволит создать ярлык на рабочем столе компьютера (ноутбука).
Отметка второго пункта позволит создать ярлык в меня кнопки Пуск.
Добавление пункта в меню Корзины 'Запустить CCleaner' позволит запустить чистку компьютера через меня, выпадающее при нажатии правой кнопкой мышки по Корзине. При этом CCleaner запускается в фоновом режиме, свернутый в трей, и сразу начинает поиск не нужной информации на компьютере (ноутбуке).
Добавление пункта в меню Корзины 'Открыть CCleaner...' позволит запустить программу CCleaner через меня, выпадающее при нажатии правой кнопкой мышки по Корзине. При этом откроется окно программы в котором вы сможете выбрать нужные параметры для поиска и удаления не нужной информации на компьютере (ноутбуке).
Пятый пункт позволит утилите CCleaner при запуске на компьютере (ноутбуке) автоматически проверить через интернет является ли установленная версия программы последней или есть обновление, которое можно скачать и установить по верх рабочей версии CCleaner.
Если вы хотите пропустить пятый и шестой этапы установки, в которых настраивается для каких пользователей и в какую папку будет установлена утилита СиКлинер, нажмите на кнопку "Установить". Перейти к "этапу 7".
Чтобы перейти к пятому этапу установки нажмите на кнопку "Дополнительно" в левой нижней части окна.
Забиваем Сайты В ТОП КУВАЛДОЙ - Уникальные возможности от SeoHammer
Каждая ссылка анализируется по трем пакетам оценки: SEO, Трафик и SMM.
SeoHammer делает продвижение сайта прозрачным и простым занятием.
Ссылки, вечные ссылки, статьи, упоминания, пресс-релизы - используйте по максимуму потенциал SeoHammer для продвижения вашего сайта.
Что умеет делать SeoHammer
— Продвижение в один клик, интеллектуальный подбор запросов, покупка самых лучших ссылок с высокой степенью качества у лучших бирж ссылок.
— Регулярная проверка качества ссылок по более чем 100 показателям и ежедневный пересчет показателей качества проекта.
— Все известные форматы ссылок: арендные ссылки, вечные ссылки, публикации (упоминания, мнения, отзывы, статьи, пресс-релизы).
— SeoHammer покажет, где рост или падение, а также запросы, на которые нужно обратить внимание.
SeoHammer еще предоставляет технологию Буст, она ускоряет продвижение в десятки раз,
а первые результаты появляются уже в течение первых 7 дней.
Зарегистрироваться и Начать продвижение
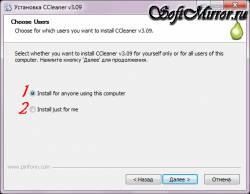 Пятый этап установки - "Выбор пользователя".
В этом окне предлагается выбрать один из двух вариантов. Первый вариант чтобы установить утилиту для всех пользователей компьютера (ноутбука).
Выбрав второй вариант, утилита будет установлена только для одного пользователя под которым вы устанавливаете утилиту CCleaner. Для продолжения установки нажмите на кнопку "Далее".
Шестой этап установки - "Выбор папки установки".
По умолчанию мастер установки СиКлинер установит программу в папку "C:\Program Files\CCleaner". Если вы хотите выбрать папку для установки в другом месте, нажмите на кнопку "Обзор" и выберите нужную.
Обратите внимание на надпись "Требуется на диске 8.9 Мбайт" - это место на жестком диске необходимое для установки программы. "Доступно на диске: ..." - в этой строке указано количество места на диске где расположена папка для установки CCleaner. Если места на диске не достаточно, выберите другой диск и папку для установки. Для продолжения установки нажмите на кнопку "Далее".
 Возможен дополнительный этап в установке. На этом этапе вам предлагается установить на компьютер (ноутбук) web-браузер Google Chrome. Если он у вас уже установлен или вы не хотите устанавливать дополнительный web-браузер, то снимите галочки с соответствующего пункта.
Второй пункт сделает Гугл Хром web-браузером по умолчанию.
На этом предварительные настройки закончены и все готово для установки СиКлинера.
Нажмите на кнопку "Установить" чтобы продолжить.
Седьмой этап установки - "Копирование файлов".
Это информационное окно в котором показываются действия мастера установки СиКлинер. Если хотите увидеть подробную информацию о копировании файлов и остальных действиях установочной программы, нажмите на кнопку "Детали".
Управляющие кнопки в этом окне не активны, так что дождитесь окончания копирования всех файлов. Процесс выполнения отображается в виде зеленой полоски.
Сервис онлайн-записи на собственном Telegram-боте
Попробуйте сервис онлайн-записи VisitTime на основе вашего собственного Telegram-бота:
— Разгрузит мастера, специалиста или компанию;
— Позволит гибко управлять расписанием и загрузкой;
— Разошлет оповещения о новых услугах или акциях;
— Позволит принять оплату на карту/кошелек/счет;
— Позволит записываться на групповые и персональные посещения;
— Поможет получить от клиента отзывы о визите к вам;
— Включает в себя сервис чаевых.
Для новых пользователей первый месяц бесплатно.
Зарегистрироваться в сервисе
 Восьмой этап установки - "Завершение работы мастера установки".
Это окно сообщает вам, что программа CCleaner удачно установлена на компьютер (ноутбук) и готова к работе. На этом этапе завершается работа мастера установки СиКлинер.
Отмеченный галочкой пункт "Запустить CCleaner" позволит автоматически запустить СиКлинер после того, как нажмете на кнопку "Готово". Если вам в данный момент не нужна помощь в оптимизации системы, то можете убрать галочку с этого пункта.
Если вы не убрали галочку с пункта "Запустить CCleaner" и нажали на кнопку "Готово".
Перед вами окно первого запуска утилиты CCleaner. Разработчиками рекомендуется запустить оптимальный поиск cookie (временных файлов) при этом сохранить данные авторизации на популярных интернет ресурсах (HotMaik, GMail, Yahoo Mail). Для этого необходимо нажать на кнопку "Да".
Если же вы хотите сами настроить параметры поиска не нужных файлов на компьютере (ноутбуке) и дальнейшей их очистки - нажмите на кнопку "Нет".
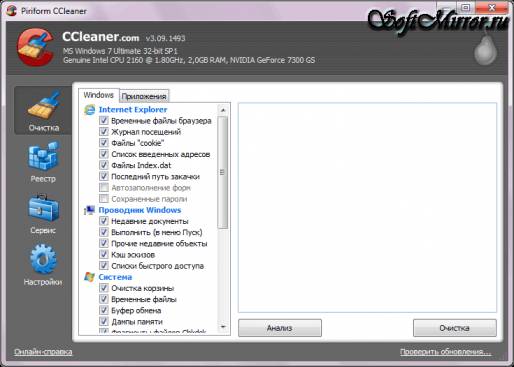
|