-

-
Как продвинуть сайт на первые места?
Вы создали или только планируете создать свой сайт, но не знаете, как продвигать?
Продвижение сайта – это не просто процесс, а целый комплекс мероприятий,
направленных на увеличение его посещаемости и повышение его позиций в поисковых системах.
Ускорение продвижения
Если вам трудно попасть на первые места в поиске самостоятельно, попробуйте технологию Буст,
она ускоряет продвижение в десятки раз, а первые результаты появляются уже в течение первых 7 дней.
Если ни один запрос у вас не продвинется в Топ10 за месяц, то в SeoHammer за бустер вернут деньги.
Начать продвижение сайта
-
Сервис онлайн-записи на собственном Telegram-боте
Тот, кто работает в сфере услуг, знает — без ведения записи клиентов никуда. Мало того, что нужно видеть свое расписание,
но и напоминать клиентам о визитах тоже. Нашли самый бюджетный и оптимальный вариант: сервис VisitTime.
Для новых пользователей первый месяц бесплатно.
Чат-бот для мастеров и специалистов, который упрощает ведение записей:
— Сам записывает клиентов и напоминает им о визите;
— Персонализирует скидки, чаевые, кэшбэк и предоплаты;
— Увеличивает доходимость и помогает больше зарабатывать;
Начать пользоваться сервисом
Инструкция по установке Daemon Tools LiteПосле того как будет полностью скачен инсталляционный файл Даймон Тулс Лайт (установочный файл Daemon Tools Lite). Откройте папку с установочным файлом и запустите его, нажав на него дважды левой кнопкой мыши (или выделить файл и нажать кнопку Enter на клавиатуре).
Внимание: Если в процессе установки высвечиваются другие окна, то у вас инсталляция программы не с официального сайта разработчика. А следовательно установочный файл был модифицирован и может содержать вредоносный код (вирусы).
Первый этап установки - "Выбор языка".
В этом окне вы выбираете какой язык интерфейса будет у Даймон Тулс. По умолчанию стоит русский язык, но если нажать на маленький черный треугольник с правой стороны выпадающего меню, то можно выбрать другой язык интерфейса программы. (Если вы обновляете Daemon Tools Lite, то язык будет выбран автоматически из уже установленной версии программы. Так что если этого окна нет, не стоит пугаться.)Второй этап установки - "Приветствие".
В этом окне Вас приветствует мастер установки Daemon Tools Lite. Данный мастер поможет установить Daemon Tools Lite на ваш компьютер (ноутбук). После того как вы поприветствовали маленького помощника и готовы приступить к непосредственной установке, нажмите на кнопку "Далее".
Если по каким-то причинам вы решили отменить установку нажмите на кнопку "Отмена". Отменить установку можно на любом из этапов инсталляции программы, кроме последнего. 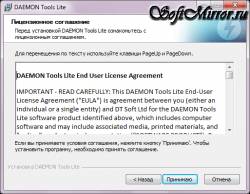 Третий этап установки - "Лицензионное соглашение".
В этом окне мастер установки предлагает вам ознакомиться с лицензионным соглашением. С помощью бегунка, расположенного с правой стороны, можно пролистать весь текст соглашения. Очень важной частью распространения Даймон Тулс Лайт есть то, что его нельзя использовать в коммерческих целях, а только на домашнем компьютере (ноутбуке). Если Daemon Tools Lite планируется использовать в офисе или на предприятии необходимо приобрести лицензию на использование данного продукта.
Если вы устанавливаете Даймон Тулс на домашний компьютер (ноутбук), то нажмите на кнопку "Принимаю". В противном случае необходимо отказаться от установки.
 Четвертый этап установки - "Тип лицензии".
По умолчанию выбран тип "Оплаченная лицензия", но это инсталляция для пользователей которые приобрели лицензию и будут использовать программу в коммерческих целях.
Так как мы устанавливаем Daemon Tools Lite на домашний компьютер (ноутбук) необходимо выбрать тип "Бесплатная лицензия".
После того как вы выбрали с каким типом лицензии устанавливать Даймон Тулс нажмите на кнопку "Далее".
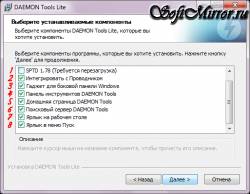
Пятый этап установки - "Выбор устанавливаемых компонентов".
В этом окне необходимо отметить галочками те компоненты, которые вы хотите установить вместе с Даймон Тулс. Рассмотрим каждый из компонентов:
1. SPTD 1.78 - SCSI Pass Through Direct (SPTD) layer требуется для расширенной эмуляции. (после установки Даймон Тулс необходимо будет перезагрузить компьютер (ноутбук))
2. Интегрировать с проводником - позволит создать ассоциации файлов для Daemon Tools Lite.
3. Гаджет для боковой панели Windows - гаджет Windows для быстрого доступа к основным функциональным возможностям Daemon Tools с рабочего стола (обладателям Windows XP галочку можно убрать, так как эта Windows не поддерживает гаджеты).
4. Панель инструментов DAEMON Tools - дает возможность получить легкий доступ к основным сервисам с помощью панели инструментов Daemon Tools в вашем браузере.
5. Домашняя страница DAEMON Tools - отметив этот пункт вы установите домашнюю страницу Daemon Tools для ваших браузеров.
6. Поисковый сервер DAEMON Tools - отметка на этом пункте установит в браузерах Daemon Tools поиск в качестве вашей службы поиска по умолчанию.
7. Ярлык на рабочем столе - добавит ярлык на рабочий стол для быстрого доступа.
8. Ярлык в меню Пуск - добавит ярлык в меню Пуск для быстрого доступа и для удаления Daemon Tools Lite.
В нижней части окна при наведении указателя мышки на нужный пункт появляется описание.
Нажмите на кнопку "Далее" после того, как выберите необходимые компоненты.
Забиваем Сайты В ТОП КУВАЛДОЙ - Уникальные возможности от SeoHammer
Каждая ссылка анализируется по трем пакетам оценки: SEO, Трафик и SMM.
SeoHammer делает продвижение сайта прозрачным и простым занятием.
Ссылки, вечные ссылки, статьи, упоминания, пресс-релизы - используйте по максимуму потенциал SeoHammer для продвижения вашего сайта.
Что умеет делать SeoHammer
— Продвижение в один клик, интеллектуальный подбор запросов, покупка самых лучших ссылок с высокой степенью качества у лучших бирж ссылок.
— Регулярная проверка качества ссылок по более чем 100 показателям и ежедневный пересчет показателей качества проекта.
— Все известные форматы ссылок: арендные ссылки, вечные ссылки, публикации (упоминания, мнения, отзывы, статьи, пресс-релизы).
— SeoHammer покажет, где рост или падение, а также запросы, на которые нужно обратить внимание.
SeoHammer еще предоставляет технологию Буст, она ускоряет продвижение в десятки раз,
а первые результаты появляются уже в течение первых 7 дней.
Зарегистрироваться и Начать продвижение
  Шестой этап установки - "Выбор папки установки".
По умолчанию Даймон Тулс устанавливается на диске "C:\" в папку "Program Files\DAEMON Tools Lite", если вы хотите изменить папку установки нажмите на кнопку "Обзор" и выберите необходимую.
Обратите внимание на нижнюю надпись "Требуется на диске: 28,8 Мбайт". Необходимо выбрать папку установки на диске с размером не меньше указанного в этой строке.
Это заключительный этап установки после которого уже нельзя будет отменить инсталляцию программы. Если вы готовы приступить к инсталляции, то нажмите на кнопку "Установить". Седьмой этап установки - "Копирование файлов".
Это информационное окно в котором вы можете следить за процессом копирования файлов. Для детальной информации куда копируются файлы нажмите на кнопку "Детали". Во время копирования файлов кнопки управления мастером установки не активны. Такое окно появится во время копирования файлов если вы в пятом этапе установки отметили пункт SPTD 1.78 Обладателей Windows Seven не должны удивлять окна такого рода. Это окно системы безопасности, в котором вас просят подтвердить намерение установить на компьютер (ноутбук) гаджет рабочего стола для эмулятора дисков Daemon Tools Lite.
Если вы согласны установить данный гаджет, то нажмите на кнопку "Установить".
Сервис онлайн-записи на собственном Telegram-боте
Попробуйте сервис онлайн-записи VisitTime на основе вашего собственного Telegram-бота:
— Разгрузит мастера, специалиста или компанию;
— Позволит гибко управлять расписанием и загрузкой;
— Разошлет оповещения о новых услугах или акциях;
— Позволит принять оплату на карту/кошелек/счет;
— Позволит записываться на групповые и персональные посещения;
— Поможет получить от клиента отзывы о визите к вам;
— Включает в себя сервис чаевых.
Для новых пользователей первый месяц бесплатно.
Зарегистрироваться в сервисе
Восьмой этап установки - "Завершение работы мастера установки DAEMON Tools Lite".
Пункты 1 и 2 появляются если вы поставили галочку в пятом этапе установки напротив пункта "SPTD 1.78". Если у вас открыты другие программы, документы, закачиваете с интернета или другие причины по которым вы не можете сейчас перезагрузить компьютер, то поставьте отметку на пункт "Нет, я перезагружу ПК позже" (пункт 2). Если же вы готовы перезагрузить компьютер сразу при завершении установки Даймон Тулс Лайт, оставьте отметку на пункте "Да, перезагрузить ПК сейчас" (Пункт 1).
Если вы не хотите отправлять анонимную статистику вашей работы с Даймон Тулс разработчикам - снимите галочку с соответствующего пункта в нижней части окна (пункт 3).
В зоне гаджетов появился Гаджет Daemon Tools, показан в окне с красной отметкой "4". После перезагрузки компьютера (ноутбука) на рабочем столе можно будет воспользоваться гаджетом который изображен на рисунке с права.
Размер рисунка соответствует размеру гаджета на рабочем столе.
|