-
Сервис онлайн-записи на собственном Telegram-боте
Тот, кто работает в сфере услуг, знает — без ведения записи клиентов никуда. Мало того, что нужно видеть свое расписание,
но и напоминать клиентам о визитах тоже. Нашли самый бюджетный и оптимальный вариант: сервис VisitTime.
Для новых пользователей первый месяц бесплатно.
Чат-бот для мастеров и специалистов, который упрощает ведение записей:
— Сам записывает клиентов и напоминает им о визите;
— Персонализирует скидки, чаевые, кэшбэк и предоплаты;
— Увеличивает доходимость и помогает больше зарабатывать;
Начать пользоваться сервисом
-
Как продвинуть сайт на первые места?
Вы создали или только планируете создать свой сайт, но не знаете, как продвигать?
Продвижение сайта – это не просто процесс, а целый комплекс мероприятий,
направленных на увеличение его посещаемости и повышение его позиций в поисковых системах.
Ускорение продвижения
Если вам трудно попасть на первые места в поиске самостоятельно, попробуйте технологию Буст,
она ускоряет продвижение в десятки раз, а первые результаты появляются уже в течение первых 7 дней.
Если ни один запрос у вас не продвинется в Топ10 за месяц, то в SeoHammer за бустер вернут деньги.
Начать продвижение сайта
-

Инструкция по установке FirefoxПосле того как будет полностью скачен инсталляционный файл Мозиллы Фаерфокс(установочный файл Mozilla Firefox). Откройте папку с установочным файлом и запустите его, нажав на него дважды левой кнопкой мыши (или выделить файл и нажать кнопку Enter на клавиатуре).
Внимание: Если в процессе установки высвечиваются другие окна, то у вас инсталляция программы не с официального сайта разработчика. А следовательно установочный файл был модифицирован и может содержать вредоносный код (вирусы). В первом этапе установочная программа Фаерфокса предупреждает о том, что желательно закрыть все работающие программы на компьютере (ноутбуке) перед установкой Firefox. Особенно при обновлении Фаерфокса необходимо закрыть браузер перед установкой. Если вы готовы продолжить, нажмите на кнопку "Далее>" чтобы начать установку браузера. Во втором этапе, установочная программа предлагает выбрать тип установки Firefox. Если вы доверяете выбор параметров дальнейшей установки разработчикам, то отметьте пункт "Обычная" и нажмите на кнопку "Далее>". Этот тип установки еще называется "по умолчанию". Мы же привыкли доверять, но проверять, по этому выбираем пункт "Выборочная" и нажимаем кнопку "Далее>". Этот вариант установки (рекомендуется для опытных пользователей) не займет много вашего времени, но зато вы будете уверены в правильности действий установочной программы. Если вы выбрали вариант "Обычная" следующим этапом будет "этап 5"  Если вы выбрали вариант "Выборочная" в следующем этапе вам предложат выбрать папку куда будет установлен Firefox. По умолчанию Фаерфокс устанавливается в папку "C:\Program Files\Mozilla Firefox", но вы можете выбрать другое место, нажав на кнопку "Обзор...". Мы рекомендуем оставить папку предлагаемую разработчиками. Обратите внимание на две нижние строчки "Требуется на диске: 33.1 Мбайт" "Доступно на диске: Х". Значение Х должно быть гораздо больше 33.1 Мбайт. Иначе будет недостаточно места на диске для установки Firefox. Если папка выбрана и места на диске достаточно нажимаем на кнопку "Далее>".  Четвертый этап установки Фаерфокс называется "Создание ярлыков". В этом окне необходимо отметить галочками те места от куда вы привыкли запускать программы на своем компьютере (ноутбуке). Если у вас все программы находятся в одном окне рядом с "Мой компьютер", "Мои документы", "Корзина", то необходимо отметить галочкой пункт "На рабочем столе". Если у вас все программы запускаются через кнопку "Пуск", то необходимо отметить галочкой пункт "В меня Пуск". После выбора места где должны находиться ярлыки Firefox чтобы продолжить установку нажмите кнопку "Далее>".
Забиваем Сайты В ТОП КУВАЛДОЙ - Уникальные возможности от SeoHammer
Каждая ссылка анализируется по трем пакетам оценки: SEO, Трафик и SMM.
SeoHammer делает продвижение сайта прозрачным и простым занятием.
Ссылки, вечные ссылки, статьи, упоминания, пресс-релизы - используйте по максимуму потенциал SeoHammer для продвижения вашего сайта.
Что умеет делать SeoHammer
— Продвижение в один клик, интеллектуальный подбор запросов, покупка самых лучших ссылок с высокой степенью качества у лучших бирж ссылок.
— Регулярная проверка качества ссылок по более чем 100 показателям и ежедневный пересчет показателей качества проекта.
— Все известные форматы ссылок: арендные ссылки, вечные ссылки, публикации (упоминания, мнения, отзывы, статьи, пресс-релизы).
— SeoHammer покажет, где рост или падение, а также запросы, на которые нужно обратить внимание.
SeoHammer еще предоставляет технологию Буст, она ускоряет продвижение в десятки раз,
а первые результаты появляются уже в течение первых 7 дней.
Зарегистрироваться и Начать продвижение
 Пятый этап установки Фаерфокса называется "Сводка". На этом этапе дается последняя возможность изменить папку куда будет установлен браузер. Как вы могли заметить кнопки "Обзор", показанной в третьем этапе, здесь нет. Если вы хотите изменить папку, то у вас два варианта: Первый - написать ее вручную; Второй - нажать на кнопку "<Назад" и перейти на третий этап установки программы.
Так же в этом окне можно сделать Firefox веб-браузером по умолчанию. Для этого необходимо поставить галочку напротив пункта "Использовать Firefox как мой веб-браузером по умолчанию".  Фактически это был заключительный этап после которого уже ни каких изменений в установке фаерфокса сделать не получиться. Звучит страшно, но на самом деле изменить не удастся разве что папку, в которую вы установите браузер.
Следующий этап установки от вас ни чего не требует, а лишь информирует о процессе установки фаерфокса. Так как большая часть времени уделяется копированию файлов на диск компьютера (ноутбука), то этот этап и называется "Копирование файлов".  После того как зеленый цвет полностью заполнит полоску, можно считать установку успешно законченной. Что и символизирует последний этап установки веб-браузера Firefox.
Последний этап установки называется "Завершение работы мастера установки Mozilla Firefox". Все что вы можете выбрать в последнем окне - это запуск самого фаерфокса после нажатия на кнопку "Готово". Для этого достаточно отметить галочкой пункт "Запустить Firefox". Если убрать галочку, то это будет команда установщику, что вы сами запустите Firefox когда будет необходимо. Для этого вы создали ярлыки Firefox на компьютере (ноутбуке). Первый запуск FirefoxПри первом запуске браузера, Фаерфокс предлагает импортировать настройки, закладки, журнал, пароли и другие данные из браузеров которыми вы пользовались перед тем как установить Firefox.
Если перед этим вы пользовались Internet Explorer'ом и хотите перенести все накопленные закладки с данными в новый браузер, то отметьте пункт "Microsoft Internet Explorer". Если пользовались браузером Opera, то соответственно отметить пункт "Opera". Если у вас Firefox первый браузер или вы не хотите импортировать ни чего с предыдущих браузеров, то выберите пункт "Не импортировать ничего". После выбора подходящего вам пункта для продолжения нажмите на кнопку "Далее>". Первый запуск Фаерфокса выполнен успешно и теперь можно приступать к работе с веб-браузером. 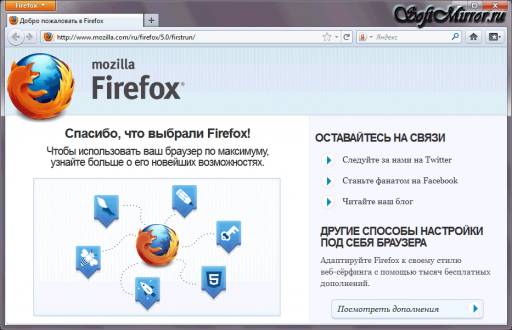
|