-
Как продвинуть сайт на первые места?
Вы создали или только планируете создать свой сайт, но не знаете, как продвигать?
Продвижение сайта – это не просто процесс, а целый комплекс мероприятий,
направленных на увеличение его посещаемости и повышение его позиций в поисковых системах.
Ускорение продвижения
Если вам трудно попасть на первые места в поиске самостоятельно, попробуйте технологию Буст,
она ускоряет продвижение в десятки раз, а первые результаты появляются уже в течение первых 7 дней.
Если ни один запрос у вас не продвинется в Топ10 за месяц, то в SeoHammer за бустер вернут деньги.
Начать продвижение сайта
-

-
Сервис онлайн-записи на собственном Telegram-боте
Тот, кто работает в сфере услуг, знает — без ведения записи клиентов никуда. Мало того, что нужно видеть свое расписание,
но и напоминать клиентам о визитах тоже. Нашли самый бюджетный и оптимальный вариант: сервис VisitTime.
Для новых пользователей первый месяц бесплатно.
Чат-бот для мастеров и специалистов, который упрощает ведение записей:
— Сам записывает клиентов и напоминает им о визите;
— Персонализирует скидки, чаевые, кэшбэк и предоплаты;
— Увеличивает доходимость и помогает больше зарабатывать;
Начать пользоваться сервисом
Инструкция по установке FileZillaПосле того как будет полностью скачен инсталляционный файл ФайлЗиллы (установочный файл FileZilla). Откройте папку с установочным файлом и запустите его, нажав на него дважды левой кнопкой мыши (или выделить файл и нажать кнопку Enter на клавиатуре).
Внимание: Если в процессе установки высвечиваются другие окна, то у вас инсталляция программы не с официального сайта разработчика. А следовательно установочный файл был модифицирован и может содержать вредоносный код (вирусы). 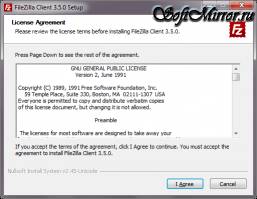 Первый этап установки - "Лицензионное соглашение".
Разработчики предлагают вам ознакомиться с лицензионным соглашением, которое является неотъемлемой частью программы. Чтобы прочесть полный текст лицензии с правой стороны находится бегунок, передвигая его вниз, вы сможете видеть оставшийся текст. После ознакомления с лицензионным соглашением нажмите на кнопку "I Agree", в переводе на русский "Я Согласен". Если вы не согласны с условиями лицензии или передумали устанавливать клиент ФайлЗилла, нажмите на кнопку "Cancel", что приведет к отмене установки. Второй этап установки - "Выбор варианта установки".
В этом окне мастер установки предлагает вам выбрать один из вариантов установки: в первом варианте - программой смогут пользоваться все пользователи, которые имеют доступ к вашему компьютеру (ноутбуку).при выборе второго варианта, программой сможете пользоваться только вы (ваша учетная запись).Для первого варианта установки вам необходимы права администратора компьютера (ноутбука).
Поставьте отметку напротив нужного варианта и нажмите кнопку "Next" для продолжения установки.
Третий этап установки - "Выбор компонентов".
В этом окне находятся пять параметров. Необходимо отметить галочками какие из них вы хотите установить.
Первый (1) параметр - сам клиент FileZilla уже отмечен и не активен, так как мы его устанавливаем.
Второй (2)параметр - установит дополнительный набор иконок связанных с клиентом ФайлЗилла.
Третий (3) параметр - установятся все языки на которые был переведен интерфейс клиента.
Четвертый (4) параметр - если вы привыкли пользоваться drag & drop методом переноса (перетянуть мышкой файл из окна Windows в окно FileZilla), то этот пункт необходимо отметить галочкой.
Галочка в пятом (5) параметре позволит мастеру установки разместить ярлык клиента ФайлЗилла на рабочем столе.
Проверьте свободное место на жестком диске куда вы собираетесь устанавливать клиент. Для установки ФайлЗиллы необходимо 16,5 МБ свободного места на диске.
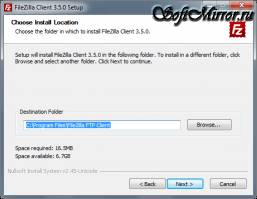 Четвертый этап установки - "Выбор местоположения клиента".
В этом окне вам предлагают выбрать папку в которую будет установлен клиент FileZilla. По умолчанию папка установки будет находиться в C:\Program files, если вы хотите изменить папку, нажмите на кнопку "Browse...".
В нижнем левом углу окна мастер установки показывает вам свободное место на выбранном диске и необходимое место для клиента ФайлЗилла. Свободного места на диске, для нормальной работы клиента, должно быть значительно больше. Для продолжения установки нажмите на кнопку "Next".
Забиваем Сайты В ТОП КУВАЛДОЙ - Уникальные возможности от SeoHammer
Каждая ссылка анализируется по трем пакетам оценки: SEO, Трафик и SMM.
SeoHammer делает продвижение сайта прозрачным и простым занятием.
Ссылки, вечные ссылки, статьи, упоминания, пресс-релизы - используйте по максимуму потенциал SeoHammer для продвижения вашего сайта.
Что умеет делать SeoHammer
— Продвижение в один клик, интеллектуальный подбор запросов, покупка самых лучших ссылок с высокой степенью качества у лучших бирж ссылок.
— Регулярная проверка качества ссылок по более чем 100 показателям и ежедневный пересчет показателей качества проекта.
— Все известные форматы ссылок: арендные ссылки, вечные ссылки, публикации (упоминания, мнения, отзывы, статьи, пресс-релизы).
— SeoHammer покажет, где рост или падение, а также запросы, на которые нужно обратить внимание.
SeoHammer еще предоставляет технологию Буст, она ускоряет продвижение в десятки раз,
а первые результаты появляются уже в течение первых 7 дней.
Зарегистрироваться и Начать продвижение
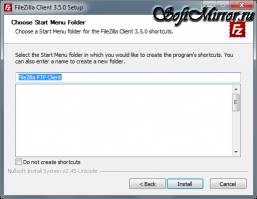 Пятый этап установки - "Выбор папки в меню Пуск".
По умолчанию папка в меню кнопки Пуск, содержащая ярлыки клиента ФайлЗилла, называется "FileZilla FTP Client". Вы можете изменить название папки как вам будет понятнее (удобнее). Или вообще не создавать папку в меню Пуск, для этого поставьте галочку напротив пункта "Do not create shortcuts".
Для продолжения нажмите кнопку "Install".
Это заключительный этап на котором можно проверить и при необходимости изменить выбранные ранее параметры. Для этого нажмите на кнопку "Back" чтобы вернуться на шаг назад. Шестой этап установки - "Инсталляция".
Это информационное окно, которое показывает процесс установки клиента ФайлЗилла. Зеленая полоса показывает на сколько процентов установка уже выполнена. Дождитесь пока зеленая полоса полностью заполнит строку, что означает полную установку клиента на компьютер (ноутбук).
Для детального просмотра процесса установки (какие файлы куда копируются) нажмите на кнопку "Show details". После того как инсталляция будет завершена высветится окно информирующее об этом.
Седьмой этап установки - "Завершение".
В этом окне всего один пункт "Start FileZilla now". Если напротив него поставить галочку и нажать на кнопку "Finish", то это окно закроется, а клиент FileZilla автоматически запустится. Если же клиент сразу после установки не понадобится, снимите галочку с этого пункта. Вы всегда можете запустить FileZilla с помощью ярлыков, которые вы создали в процессе установки программы. 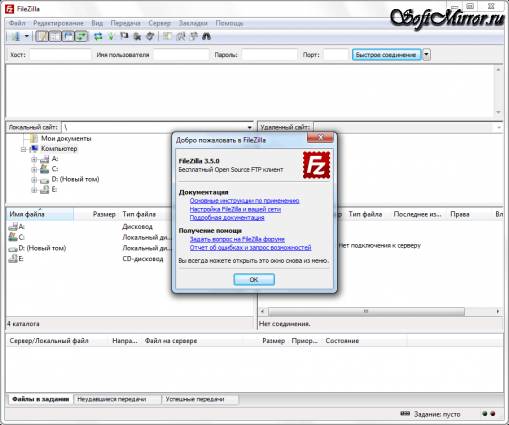
|